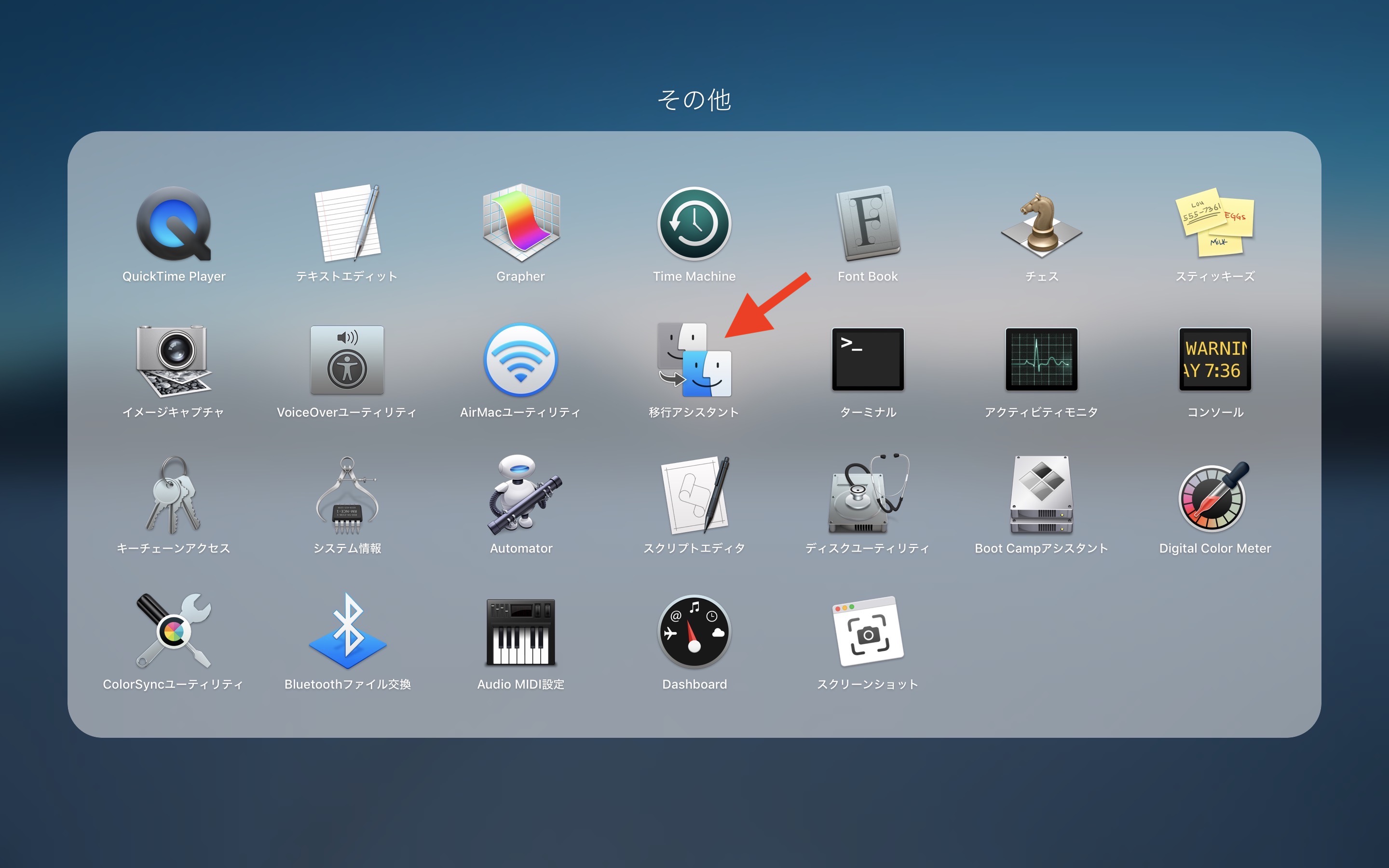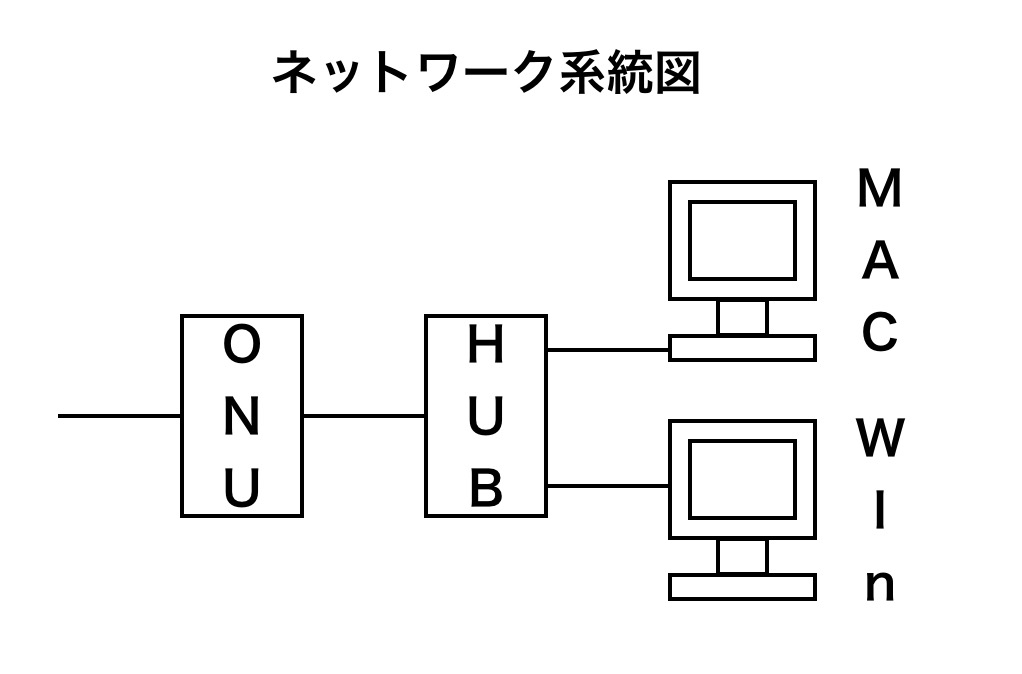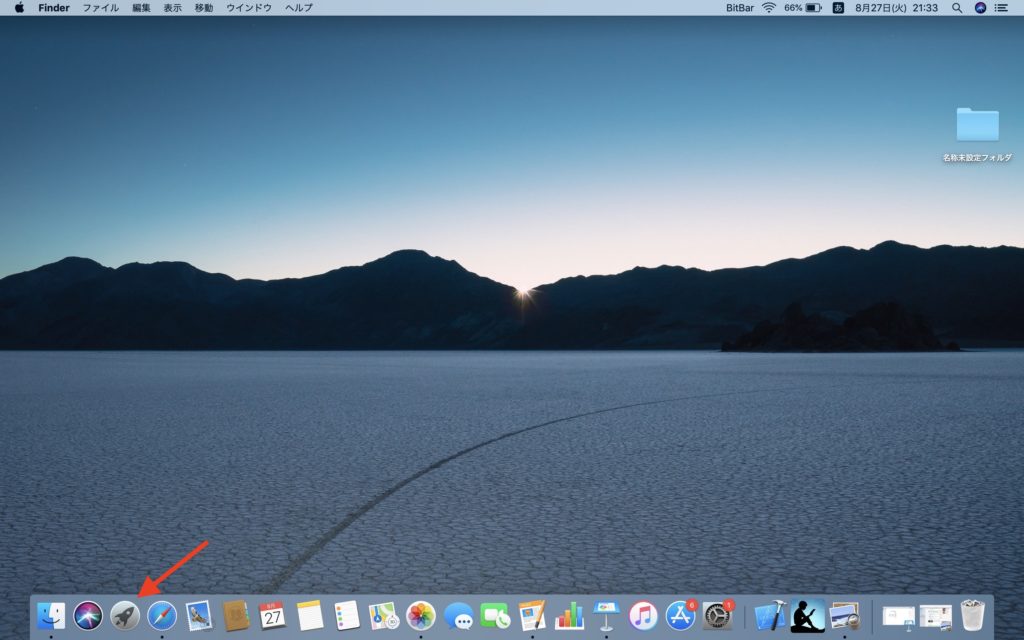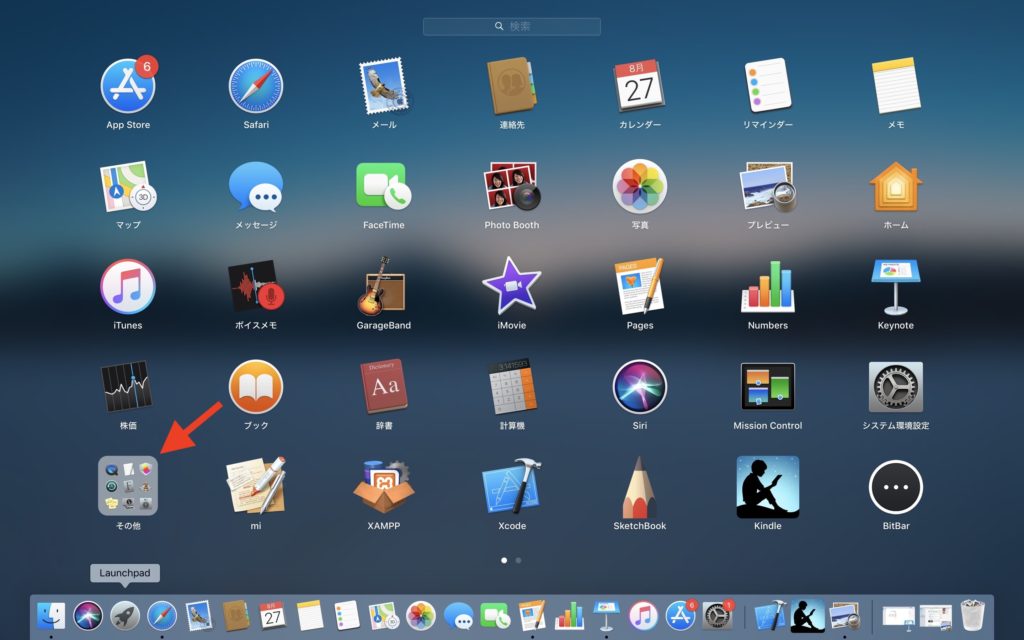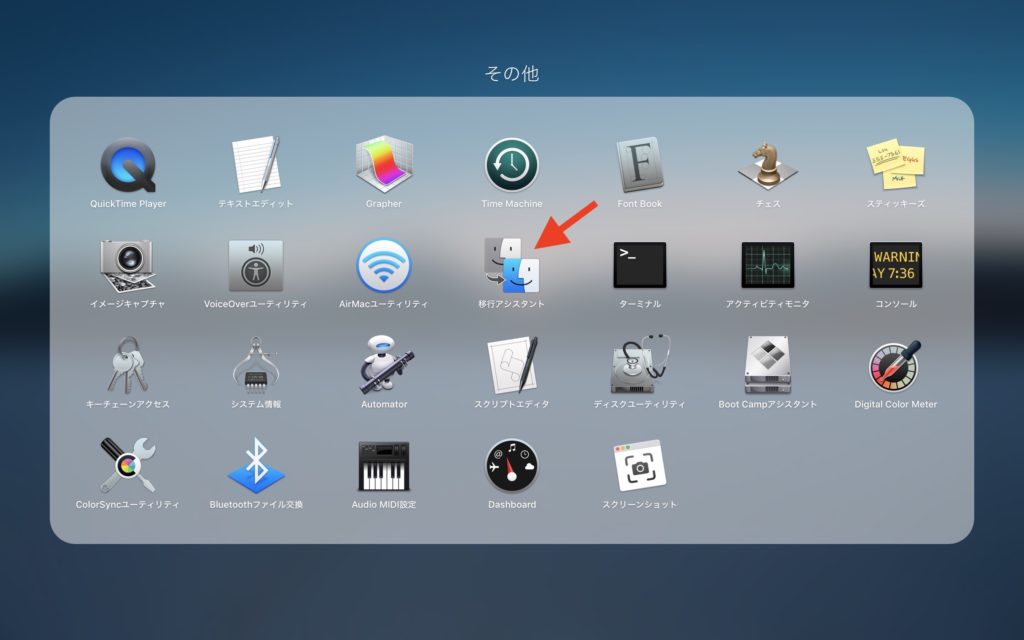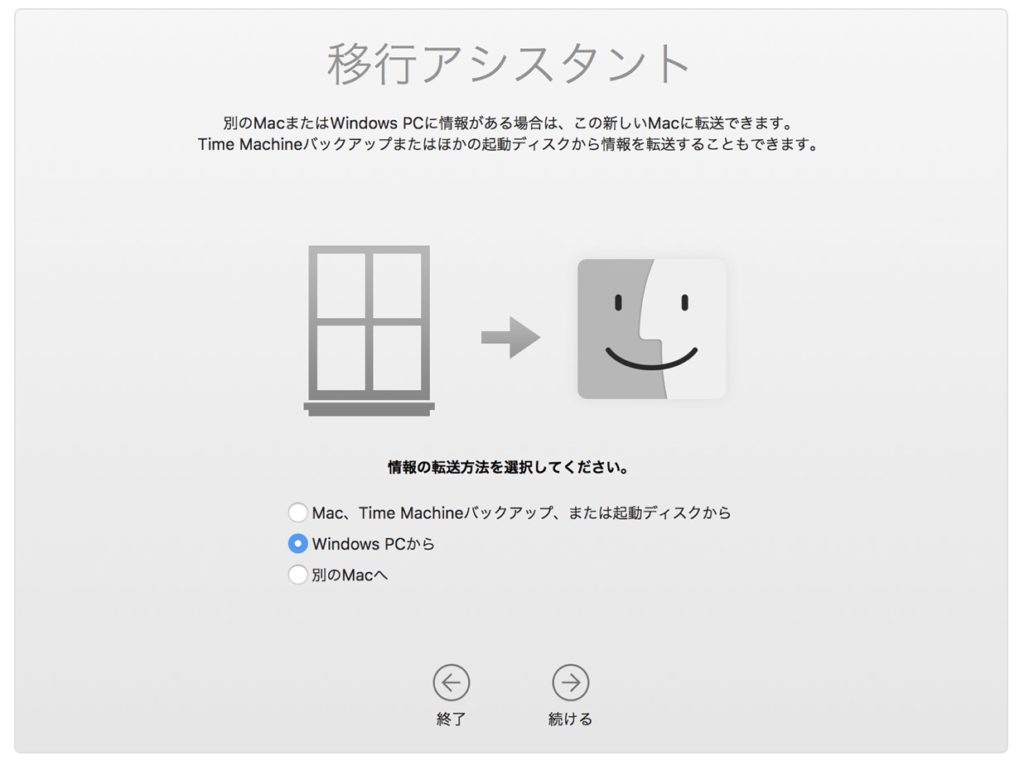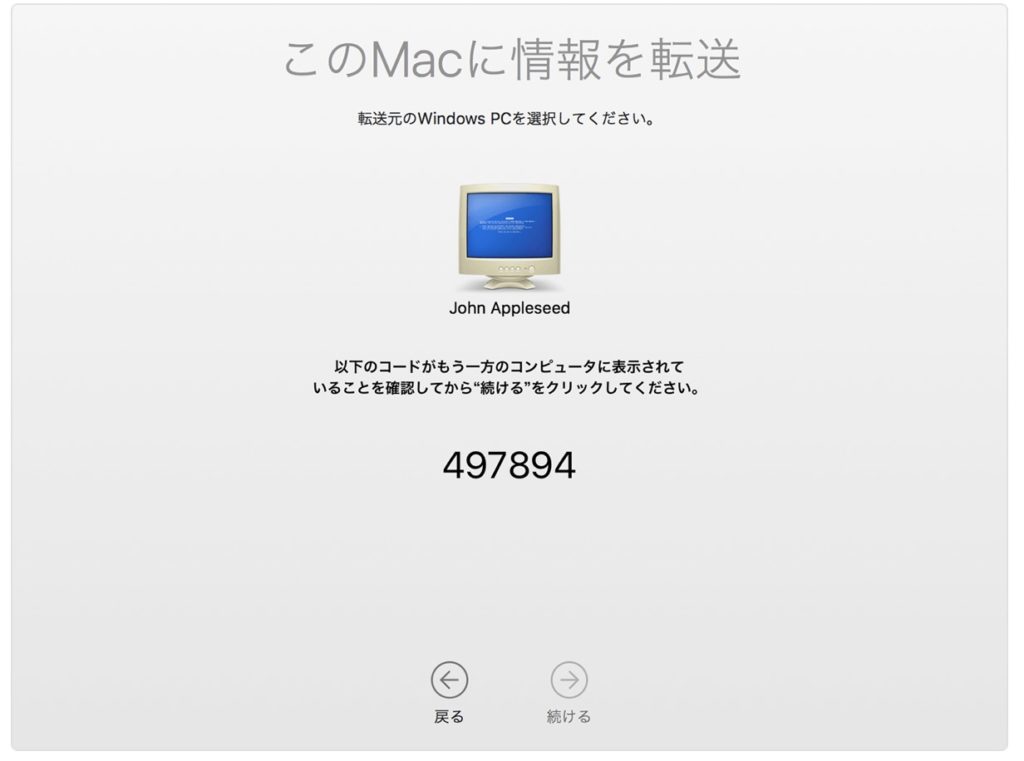WindowsからMACへiTunesの音楽データを移行した話です。
私がどの様に移行したか紹介します。
映像、その他の移行ではありませんので悪しからず。
まず、結果を申しますと、最終的にはデータを直接、iTunesのミュージックフォルダに移すという力技を使いました。
まぁ、なんとかなったと言ったところですが、もっとスマートな方法がある様にも思います。
なので、データ移行を行う際は、他社様の紹介ページもよく参考になさっていただきたいところです。
簡潔に方法を述べますと、やり方は2つ、
A:WindowsのiTunesデータをSSDなど外部記憶媒体に移してMACに移す
(ウィンドウズのiTunesデータは、”ミュージックの中のiTunes”です)
B:移行アシスタントのソフトを用いて移す
(移行アシスタントは、appleのページがDL可能)
どっちか簡単でわかりやすいかというと、個人的には「A」です。
スマートさに欠けますが、わかりやすいw
ただし、SSDの容量が少ないと数回に分けて移行しなければなりません。
(移行アイスアシスタントを使わない人は”8”から読んでください)
「B」は、移行した元データの容量の大小に際限なく行えます。
もちろんデータが重いほど移行時間はかかりますが。
それと「B」は、ウィンドウズとMACのPCを、同じネットワーク環境に接続しなければならず、私の様な素人にはなんだか取っ付きにくい感じがしました。
難しそうだなと。
しかし、何事も挑戦ですので、「B」でやりました。
結果、「A」も使わないと移行できませんでしたw
つまり、先ほど最終的には、直接、iTunesのミュージックフォルダに移すしたと述べた理由は、「A」の移行アシスタントを使ったのですが、結局は「B」のデータを直接移行しなければならないことになりました(^^;
私の移行経緯を綴る紹介となりますが、データ移行方法を書きます。
ウィンドウスからMACへの移行はappleのホームページにも乗っていますので、一度ご覧になってください。
Windows パソコンから Mac にデータを移行する案内ページ→https://support.apple.com/ja-jp/HT204087
【事前準備】
WindowsとMACのパソコンを同一のネットワークで接続しなければ移行アシスタントは使えません。
「ONUからHUBを介してパソコン同士をLANケーブルで接続」する方法をとりました。
こんな感じの系統図です。
ONUから二次側(HUB側)はすべてLANケーブルとなってます。
△注意△
macbookだからなのかわかりませんでしたが、HUBのwifiアクセスポイントを接続していたところ、自動でwifiに繋がってしまって、同一のネットワークが接続されませんでした。
理屈的にはwifiでもネットワークを構成できそうですが、なぜうまくいかず・・・。
でも有線の方が通信速度が速いので、無線よりも有線を推奨します。
1)MacのPCでiTunes の認証
Tunes の認証をしましたが、これは移行後に行う様、公式ではアナウンスされていました(^^;
こちらの「Windows パソコンから Mac にデータを移行する」のページにTunes の認証が記載されています→https://support.apple.com/ja-jp/HT201251
2)ウィンドウズPCで移行アシスタントをダウンロードしてインストール
macOS Mojave 用アシスタントDLはこちらです→https://support.apple.com/kb/DL1978?locale=ja_JP
△注意△
IEでダウンロードしようとしたところ出来ませんでした。Google Chromeを使ってダウンロードをオススメします!
他のページにmacOS Sierra および High Sierra 用もあります。
移行アシスタントをWindowsのパソコンにインストールします。
3)移行アシスタントをインストールしたらスタートから「cmd」と入力して「Enter」キーを押してバイオスを開く
バイオスから操作をします。
4)「ファイル名を指定して実行」ウインドウに「cmd」と入力して「Enter」キーを押す
コマンドウインドウに「chkdsk」と入力して「Enter」キーを押してください。
(この作業は数分掛かりました)
「問題なし」と表示されればOKです。「問題あり」の時は同じ手順を繰り返す。
5)Windowsパソコンで移行アシスタントを実行する
Windowsパソコンで移行アシスタントを実行するとこの画面になります。
 (appleの紹介ページ「Windows パソコンから Mac にデータを移行する」より引用)
(appleの紹介ページ「Windows パソコンから Mac にデータを移行する」より引用)
「続ける」をクリックしてください。
6)Macパソコンで移行アシスタントを実行する
Macを起動してください。
「launch」をクリック。
「その他」をクリック。
「移行アシスタント」をクリック。
(appleの紹介ページ「Windows パソコンから Mac にデータを移行する」より引用)
「WindowsPCから」のラジオボタンを選択。
「続ける」をクリック。
appleの紹介ページ「Windows パソコンから Mac にデータを移行する」より引用)
写真の様にコードがWindowsとMacの画面に表示されれば、接続完了です。
WindowsとMac共に「続ける」をクリックして、どのデータを移行するか選択してください。
7)転送するデータを選択
appleの紹介ページ「Windows パソコンから Mac にデータを移行する」より引用)
転送したいデータを選択してください。
私の場合は音楽だ血駄たので「ミュージック」のみしか選択しませんでした。
移行自体は行われましたが、すべての音楽ファイルが移行されませんでした。
そのため、直接データを移行することに・・・。
8)Windowsのパソコンから音楽データをSSDに移す
”ミュージックの中のiTunes”がiTunesに入っている音楽データなので、コピーしてSSDにペーストしてください。
(なお、移行アシスタントを使わない人は、ここから読んでもらってOKです。)
9)Macに音楽データを移す
SSDにペーストした音楽データをデスクトップに移します。
iTunesを起動してドラック&ドロップしてください。
つまんで入れるだけです。
すると自動でiTunesにデータが移行され完了です。
【最後に】
まず、同一ネットワークを構成するのにつまづきました。
1時間近く格闘したと思いますw
移行アシスタントをきちんと動作させるのに1時間ほど。
うまく移行されておらず、SSDでデータ移行に1時間ほどで、計3時間もかかりました(^^;
直接データをSSDで移す「B」の方が早くて確実だったかもしれません。
移行について参考にしていただければ幸いです。
質問があればメールをください。
答えれる範囲で返信します。